Картинки и файлы
Блок "Файлы" находится внизу формы редактирования статьи и предназначен для загрузки в базу данных сайта файлов любого формата, в том числе
- инструкций, презентаций, различных руководств и отчетов и пр.
- картинок в форматах png, jpg, gif
Рекомендуется, чтобы файлы и картинки, используемые в статье, хранились вместе со статьей. Когда картинка хранится в файловой системе, то при удалении статьи очень сложно определить, какие файлы нужно удалить вместе со ней.
Загрузка файлов
На рисунке - список "привязанных" к статье файлов и меню (1) для работы с ними:
- Добавить - добавить файл с "привязкой" к статье.
- Добавить из zip - добавить сразу несколько файлов, запакованных в архив zip
- Обновить - обновить вид списка после редактирования
- Удалить все - удалить все "привязанные" к статье файлы из базы данных
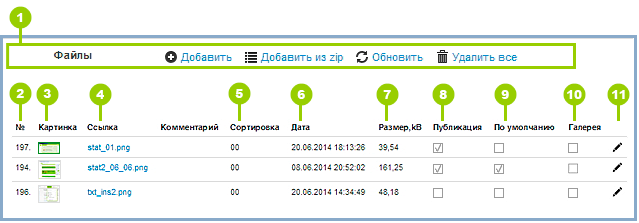
В таблице по всем "привязанным" к статье файлам отображается информация (2-10), введенная в поля формы "Редактирование" при добавлении файла. Эта же форма открывается для редактирования свойств загруженных файлов при нажатии (11) иконки-карандашика.
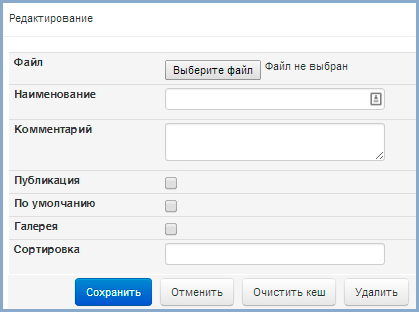
(2) - № - каждому файлу присваивается уникальный номер, который присутствует в ссылке на этот файл для скачивания или включения в публикацию.
(3) - Картинка - миниатюрное изображение. Используется для вставки картинок в текст перетаскиванием в форму текстового редактора (см. далее).
(4) - Ссылка - текст берется из поля "Наименование" при загрузке файла и является ссылкой на загруженный файл в базе данных. Если поле "Наименование" не заполнено, система подставляет имя файла. Перетаскивая этут ссылку в текстовый редактор, вы можете вставить ее в любое место редактируемой статьи и изменить. При клике на ссылку вы можете сохранить этот файл на свой компьютер.
Адрес ссылки выглядит так: /picsWWW/номер картинки.aspx
где WWW — ширина пропорционально уменьшенной картинки в пикселях. Если этот параметр отсутствует, то картинка отображается в исходном размере. Для миниатюры (3) соответствует 30 px.
(5) - Сортировка - код принудительной сортировки картинок в галереях. Текстовое поле, заполняется в форме при загрузке файла. (О принципах сортировки)
(6) - Дата - дата загрузки файла
(7) - Размер - точный размер в kB, заполняется автоматически
(8) - Публикация - признак, разрешающий отображение картинки на странице сайта. Проставляется в форме при загрузке файла, а также ее редактировании (11).
(9) - По умолчанию - признак проставляется в форме при загрузке файла, а также ее редактировании (11). Картинка или ее миниатюра используется при формировании ссылочного блока на статью в списках. Например, в разделе новостей. Только одна из картинок, привязанных к статье, может иметь этот признак.
(10) - Галерея - автоматическое формирование галереи из картинок, привязанных к статье. (В соответствии с ТЗ на разработку сайта.)
Вставка картинок в текст
Добавление картинки в статью проходит в два этапа. Сначала необходимо загрузить картинку в базу данных, а затем определить ее место в публикации. Список загруженных картинок расположен на панели "Файлы".
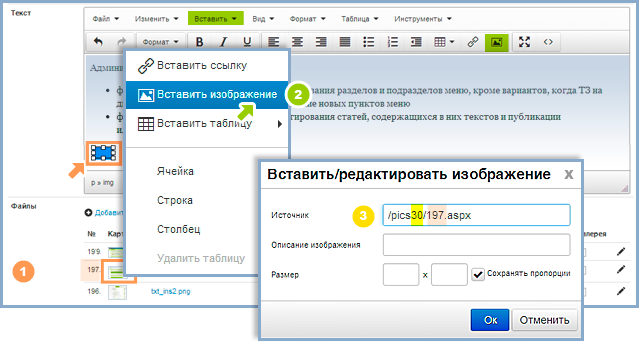
Для вставки картинки можно воспользоваться списком загруженных файлов (1) и перетащить миниатюру картинки прямо в форму текстового редактора. Для удобства позиционирования картинка вставляется маленькой. И после вставки нужно отредактировать сформированнуе автоматически запись
/pics30/номер картинки.aspx
в диалоговом окне (3) "Вставить/редактировать изображение".
В этом же окне (3) вводится вручную или редактируется ссылка на картинку, уже загруженную в базу данных сайта и проставляются размеры картинки, если необходимо масштабирование. В текстовом редакторе статьи предусмотрено несколько способов перехода к этому диалоговому окну:
- щелкните другой кнопкой мышки и выберите соответствующий пункт во всплывающем меню (2). Появится окно (3).
- это же окно можно вызвать в текстовом меню - пункт "Вставить /Вставить изображение" или кнопкой на панели "Вставить изображение" (отмечены зеленым)
После взаполнения полей в месторасположении курсора будет вставлена картинка, соответствующая номеру в ссылке.
Вернемся к редактированию ссылки, созданной при перетаскивании миниатюры. Цифру 30 в ссылке надо убрать и нажать "Ок". Картинка будет отображаться в первоначальном размере.
Масштабирование картинок в системе
В базе данных файлы хранятся в оригинальном формате и размере.
Иногда для сайта требуется несколько одинаковых картинок различного размера. Например, большое изображение на страничке товара и миниатюра для "карточки" в каталоге. В этом случае система сформирует копии самостоятельно, нет нужды загружать все варианты изображения. Администратор в свойствах сайта определяет единый формат для копий при масштабировании графики, например PNG. Размеры определяются техзаданием на разработку.
При самой первой загрузке страницы с масштабированными картинками может потребоваться время на создание всех копий на сервере.
Если вы загрузили измененную картинку вместо существующей, через форму редактирования свойств, присвоенный ей номер сохраняется. Но при этом необходимо кнопкой "Очистить кеш" убрать все копии старой картинки с сервера.
Изменение размера фотографии
Можно уменьшить любую фотографию, вставленную в текст.
Для этого в диалоговом окне "Вставить/редактировать изображение" (3) нужно задать необходимую ширину или высоту в пикселях, при условии сохранения пропорций (чекер). На рисунке эти поля не заполнены.
ДЛЯ УТОЧНЕНИЯ ДЕТАЛЕЙ
свяжитесь с нами по телефону 8 800 511-06-40
или по электронной почте:
info@implecom.ru